Create and Manage Restrictions in Rackspace CDN
Restriction rules limit who can see your content. Restriction rules define the traffic to allow or to block. (For example, a Referrer value of website.com with Allow chosen, allows traffic being requested from website.com. If Block is chosen, traffic is denied.)
When you create multiple rules, you must order rules from least specific to most specific.
For more information about rules, see the following sections and Rackspace CDN edge rules .
After you create your service, you enter restriction rules in the Restrictions section of the CDN service page.
Create a Restriction
After you have created your service, follow these steps to create a restriction:
- Click Add Rule. A popup dialog box displays.
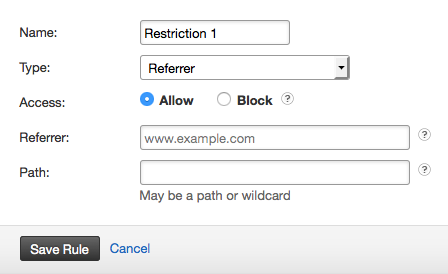
-
Enter the following information to define the rule:
- Name: A name for the rule.
- Type: Referrer, Geography, and Client IP address are the restriction types currently supported. Choose one from the drop down menu.
- Access: Access enables you to Allow or Block access to your content.
- Referrer: The domain that is allowed to access your edge node content. You can enter a URL with or without https://.
- Path: Path for the rule. Path defines which content enforces your restriction. To apply the restriction to your entire site, use the path "/*".
Note: You can add multiple Referrer domains that use the same Path by separating the list of domains with a space, as shown in the following example.
-
Click Save Rule.
The Service Status is Pending until the new restriction is deployed. After the restriction is deployed, it displays in the Restrictions list.
Edit a Restriction
To edit a restriction, follow these steps:
-
Click the gear icon beside the rule that you want to edit, and select Edit Rule.
-
Edit the Name, Type, Access, Referrer, or the Path for the rule.

-
Click Save Rule.
The Service Status is Pending until the edited restriction is deployed. After the edited restriction is deployed, it displays in the Restrictions list.
Delete a Restriction
To delete a restriction, follow these steps:
-
Click the gear icon beside the rule that you want to delete, and select Delete Rule.
-
In the popup dialog box, click Delete Rule.
The Service Status is Pending until the restriction is deleted. After the restriction is deleted, it is removed from the Restrictions list.
Additional Resources
Updated 4 months ago
