Manage Archive Search Results
When a search has been created, the results of the search can be reviewed, filtered, tagged, and exported. This article explains how to perform various tasks using the archive search features.
Prerequisites
- Applies to: Administrator, Compliance Officer, and Search Administrator
- Difficulty: Easy
- Time needed: Approximately 10 minutes
- Tools required: Archive Portal access
Access a saved search
To access and manage search results, perform the following steps:
-
Log in to the Archive Manager.
-
On the left side of the page, click the Searches tab, and then click Run.

Filter results
To narrow search results, click Filter at the top of the message list.
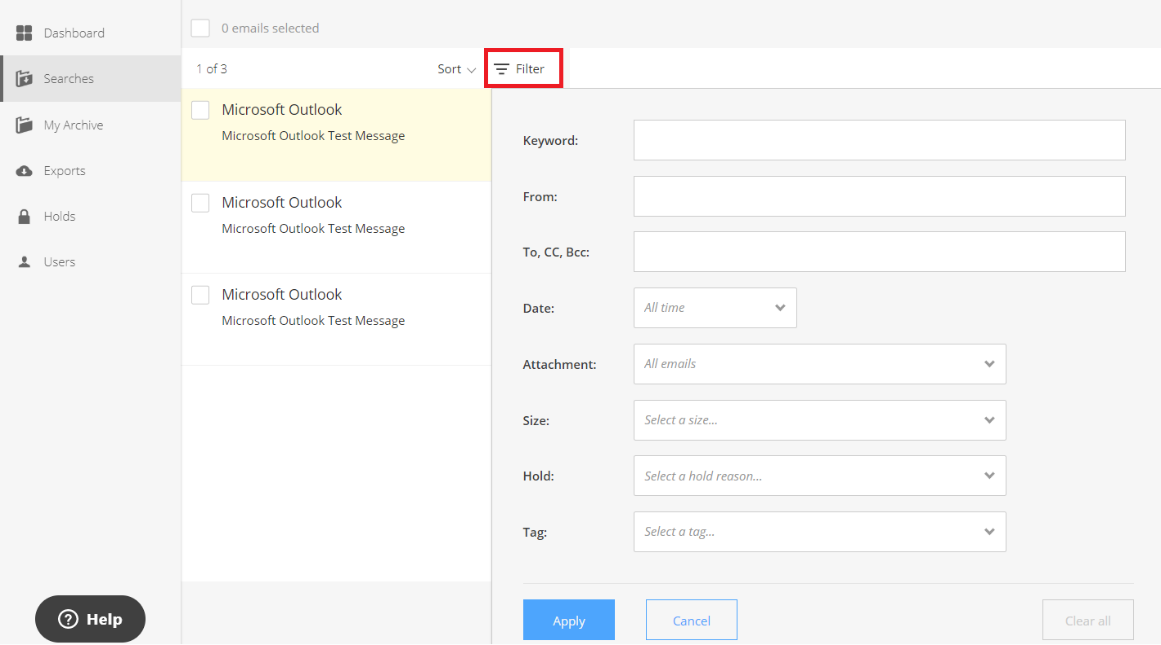
Sorting
Sort results by choosing one of the following options:
- Date
- Sender (A-Z or Z-A)
- Subject
- Attachments
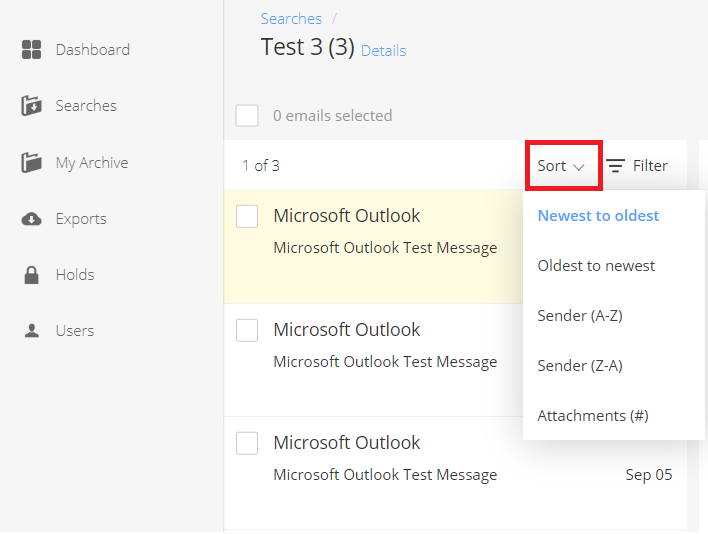
Tags
Use the following steps to tag a specific message for review:
-
Click the message that you want the tag.
-
On the right, click Tag this email.

-
After you have reviewed the message, click Needs Review to remove the tag.

Single message holds
Holds can be enabled for individual or multiple messages. To place a hold on an individual message, use the following steps:
-
Select the message then click Hold on the right.
-
Select a Hold type, then click Save.

-
To remove hold on an individual message, simply click Hold (#), uncheck the previous selection(s) then click Save when finished.
Multiple message holds
Use the following steps to place a hold on multiple messages:
-
Check the box on left of each message to be included in the hold.

-
Then click the Gear icon, select the hold type, and then click Add.
 **Note**: Messages placed on hold are identifiable by a **red lock icon**.
**Note**: Messages placed on hold are identifiable by a **red lock icon**.
-
To remove holds, check the boxes for the messages that have been identified.

-
Click the black lock icon, check the boxes for the holds that are no longer needed, then click Remove.

Send a message as an attachment
You can send a copy of a message as an attachment by selecting the message and clicking Send. Next, enter the recipient’s email address and click Send again.
Note: The attachment is sent in .EML format.
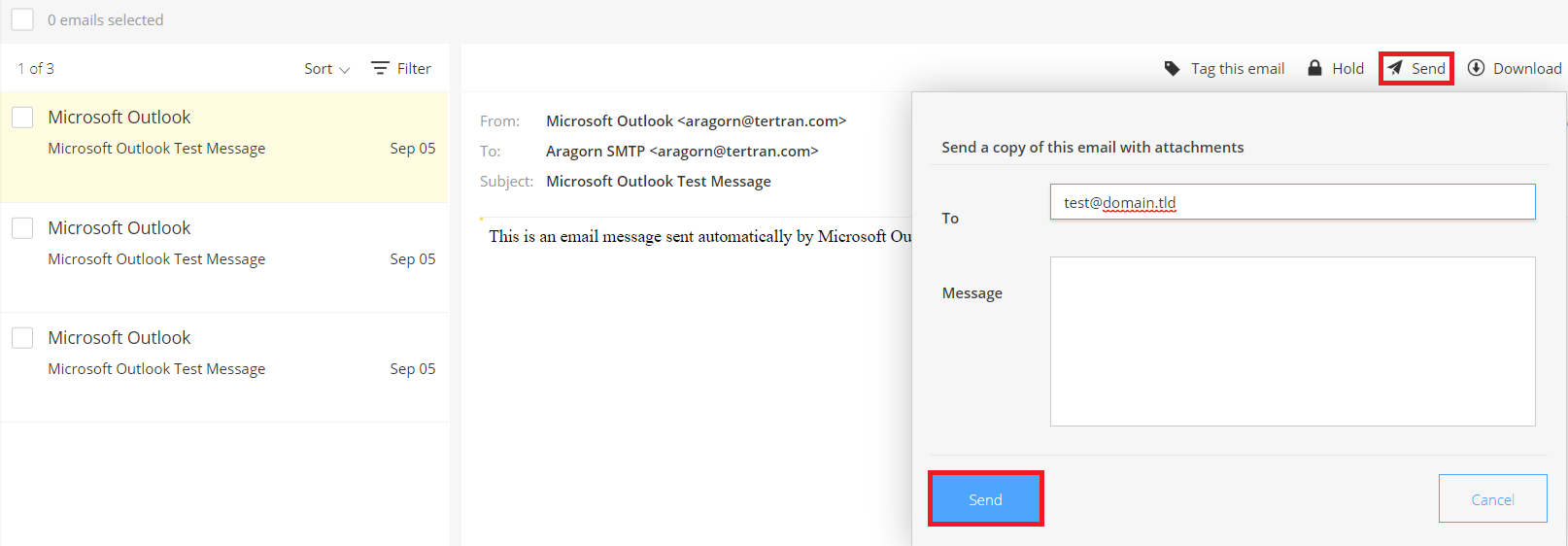
Download the message
You can download messages directly from the results page.
Note: The message must be viewed in a mail client and can be forwarded as an individual email or sent as an attachment.
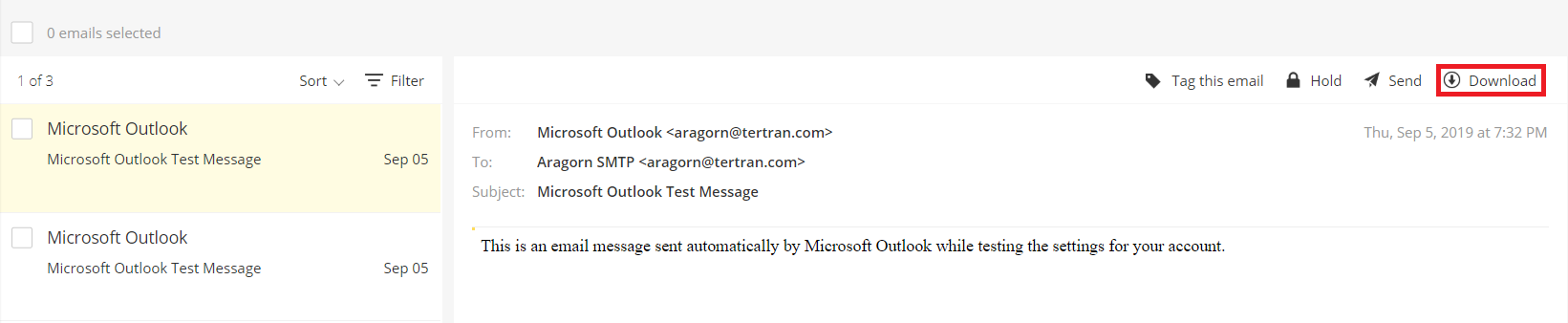
Updated almost 2 years ago
