Administrator Guide for Rackspace Webmail Multi-Factor Authentication
This article describes the types of multi-factor authentication (MFA) available to Rackspace Webmail administrators in the Rackspace Email Control Panel.
Prerequisites
- Applies to: Administrator
- Difficulty: Easy
- Tools required: Rackspace Email Control Panel access
For more information on prerequisite terminology, see Rackspace Email Support Terminology.
Multi-Factor Authentication Options
There are three global options for multi-factor authentication in the Rackspace Email Control Panel. You must configure MFA for each individual domain, as the settings do not cascade from the parent domain to child domains. The default setting for all new domains is Off.
Options
Requred: The user must set up MFA before they can access Webmail.
Optional: The user can decide if or when to set up MFA.
Off: The user does not have the option to set up MFA.
Manage Multi-Factor Authentication Settings
Use the following steps to manage multi-factor authentication for your domains:
-
Log in to the Rackspace Email Control Panel.
-
In the Rackspace Email section, click Mailboxes
-
If you have multiple domains in your account, you must select the domain for which you want to manage multi-factor authentication.
-
In the left navigation menu, click Settings, and then click Webmail Settings.
-
In the Admin-Only Settings box, select the desired Multi-Factor Authentication option (Required, Optional, or Off).
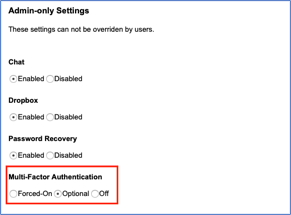
- Click **Save at the bottom of the page.
Updated 24 days ago
