Create a Custom Control Panel Site
A custom control panel allows you to customize the portal that your customers use to access their administrator portal.
Prerequisites
- Applies to: Administrators of reseller accounts
- Difficulty: Easy
- Time needed: Approximately 5 minutes to create the site and 24 to 48 hours for the DNS changes to propagate
- Tools required: DNS host administrator access
For more information on prerequisite terminology, see Cloud Office support terminology.
Create a Custom Control Panel Site
-
Log in to the Cloud Office Control Panel.
-
In the Reseller Tools section of the home page, click the Custom Control Panel link.

-
On the Custom Control Panel Site page, click LET's GET STARTED.

-
In the Control Panel Settings step, enter the control panel website address you want to create in the Control Panel Address field, and click NEXT STEP.

Warning: You cannot create a control panel site that uses a site name that already exists or that uses the root domains of mymailsrvr.com, mycpsrvr.com, or a domain that is listed on Google Safe Browsing.
-
On the Secure Certificate Information step, enter or verify the company information for your site. This information is used to register the security certificate that secures your site. If your end users choose to view the certificate from their browser, this information is visible to them. Click ADD CONTROL PANEL SITE.

-
You are then presented with instructions to update the DNS entry for your site with new information. Copy these instructions by clicking COPY INSTRUCTIONS before clicking OK, GOT IT.

-
The DNS for most existing sites is an A record that points to a specific IP address. You need to change the A record type to a CNAME and change the IP address to the hostname provided. For example, if your control panel site is going to be cp.yourdomainexample.com, you would change the hostname to cp or cp.yourdomainexample.com. The following tables illustrate this change.
Before DNS change:
Record type Host Point-to or address A @ 000.00.000.00 After DNS change:
Record type Host Point-to or address CNAME cp pl-10.admin.emailsrvr.com -
If your existing DNS record is already a CNAME, update the existing hostname to the new one provided.
Example DNS entry:
Record type Host Point-to or address CNAME cp pl-10.admin.emailsrvr.com
Note: For specific instructions on editing your DNS records, contact your DNS host. Find your DNS host here.
-
The site now appears in the Custom Control Panel listing. After the DNS change is propagated, a green "locked" icon appears to the right of the name to show that the site is secure.
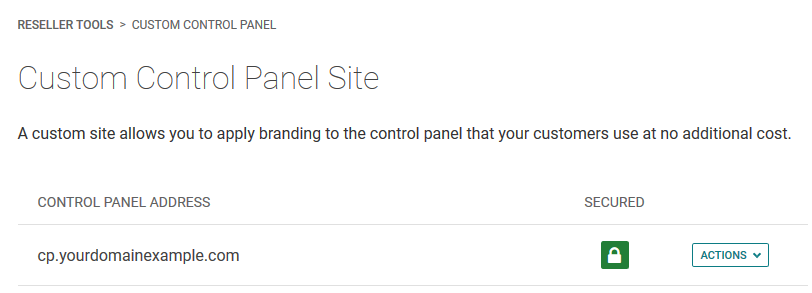
Updated almost 2 years ago
