Set up Rackspace Email with Thunderbird
This article shows you how to configure your Rackspace Email account by using
your Thunderbird® email client.
- Open Thunderbird.
- On the Welcome screen, click Email.
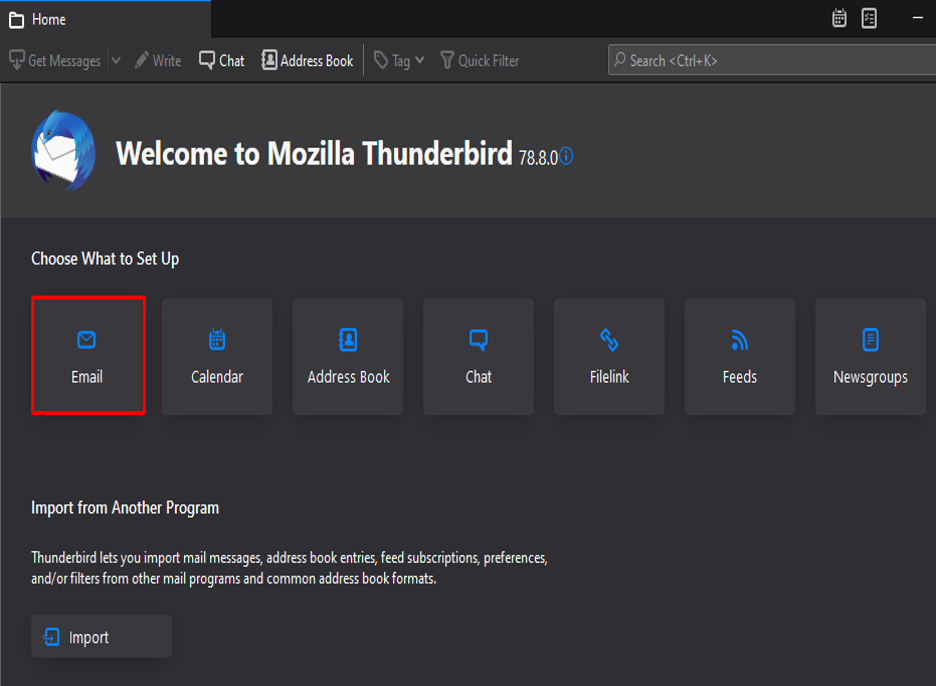
-
In the Mail Account Setup dialog box, enter the following information:
-
Your name: Enter the name you want to appear in the From field of messages you send.
-
Email address: Enter your email address (for example, [email protected]).
-
Password: Enter the password of the email account.
-
-
If Thunderbird cannot automatically configure your account, the dialog box expands to show new fields.
-
Enter the following values in the Incoming column:
-
IMAP
-
Server hostname:
secure.emailsrvr.com -
Port:
993 -
SSL:
SSL/TLS(This value should automatically populate when you enter the port number.) -
Authentication:
Autodetect
-
-
Enter the following values in the Outgoing column:
-
Server hostname:
secure.emailsrvr.com -
Port:
465 -
SSL:
SSL/TLS(This value should automatically populate when you enter the port number.) -
Authentication:
Autodetect
-
-
Click Re-test.

The Authentication fields should change to Normal Password, and the following
message should appear in the middle of the screen:The following settings were found by probing the given server. -
Click Done.
You have configured your mailbox in Thunderbird and should start seeing mail populating the Inbox.
Use the Feedback tab to make any comments or ask questions. You can also start a conversation with us.
Updated almost 2 years ago
