Rackspace Webmail overview
With Rackspace Email, you can check and manage your email online through a
webmail interface. Webmail
provides direct access to your email without the need for software. Messages
managed using webmail wait on the portal until the next time you log in.
Webmail provides most of the same functionality that an email client offers,
including sending and receiving email, signatures, and email forwarding.
This article provides an overview of the available features in the Rackspace
Email webmail interface.
Log in to webmail
Log in to webmail
At login, Rackspace provides the following options:
- Remember this info: Select the checkbox to allow Rackspace to interact with your browser to remember your login information.
- Use SSL: Secure Sockets Layer (SSL) encrypts your data when you log in. Select the checkbox to enable SSL.
Contacts
Rackspace Email lets you manage your contacts through our webmail interface. You can add new contacts,
import and export old contacts by using a .csv file, export to various email clients, create groups,
and sort through contacts alphabetically. You can also sync your contacts with your mobile device and
with Rackspace Email Plus.
Calendar
Rackspace Email enables you to manage your appointments and meetings through our webmail interface.
You can share your calendar, create personal calendars, import events, and add shared calendars
within your domain. You can also sync your calendar events with your mobile device with Rackspace
Email Plus. For more information about Rackspace Email Plus, see
Rackspace Email Plus featuring Cloud Drive.
Tasks
Rackspace Email provides the ability to create and manage tasks and create task lists through
our Webmail interface.
Notes
Rackspace Email provides the ability to create notes and sync them with your mobile device and
with Rackspace Email Plus.
Password recovery
This option allows users to reset a forgotten mailbox password by using MFA. If an admin has
this feature, the system prompts enabled users to set up MFA when logging into apps.rackspace.com.
The prompt lets the users choose to get a text message or use an authenticator app, such as
Microsoft® Authenticator, Google® Authenticator, or Authy.
Settings
Rackspace Email provides various options for you to manage your email account. While in the
webmail interface, click the menu beside your email address in the top-right corner and select
Settings to see a list of features and options available.
General Settings
In the General Settings section, you can manage email, calendar,
preferred language, and date and time settings.
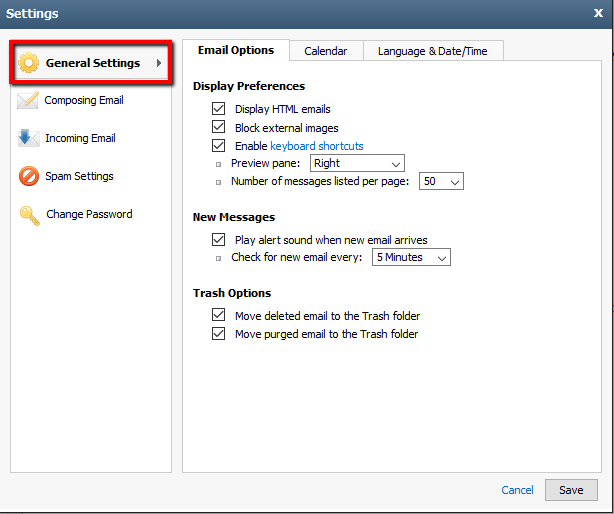
Email options
- Display Preferences provides options for you to display HTML emails,
enable shortcuts, change your viewing pane, and change the number of messages
displayed in your reading pane. - New Messages provides options to play an alert for the arrival of new
messages and choose how often to check for new messages. - Trash Options provides the option to move deleted email to the trash or
immediately purge upon deletion.
Calendar option
- Invitations provides the option to delete invitations after responding.
Language & Date/Time options
- Language provides the option to choose between 11 different languages.
- Date and Time provides the options to set your date, time, and current time zone.
Composing email
In the Composing Email section, you can manage settings for composing, identities, and signatures.
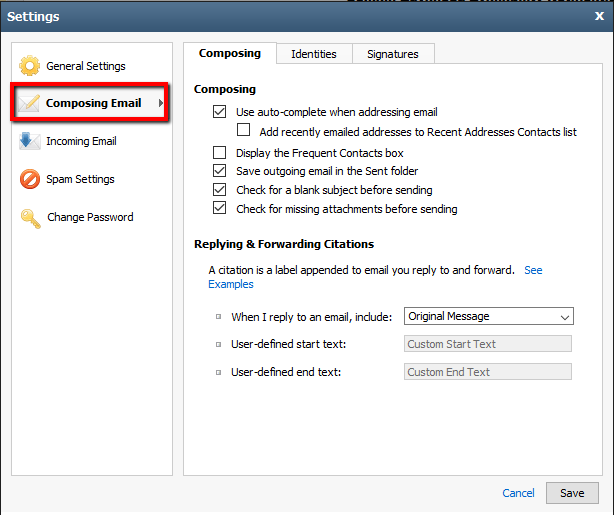
Composing
- Composing provides various options, such as auto-completing email addresses when
composing a new email, setting up custom signatures, and so on. - Replying & Forwarding Citations lets you select whether to include the original
composed message in your reply and set the user-defined start and end text.
Identities
- Add New Identity creates a new identity, which enables you to quickly change the name,
email address, and reply address on your outgoing email.
Signatures
- Add New Signature adds a new signature and assigns it to your outgoing email and specific
identities. To learn more, see Add a Rackspace Email signature.
Incoming Email
In the Incoming Email section, you can manage settings for auto-reply, forwarding, and filtering.
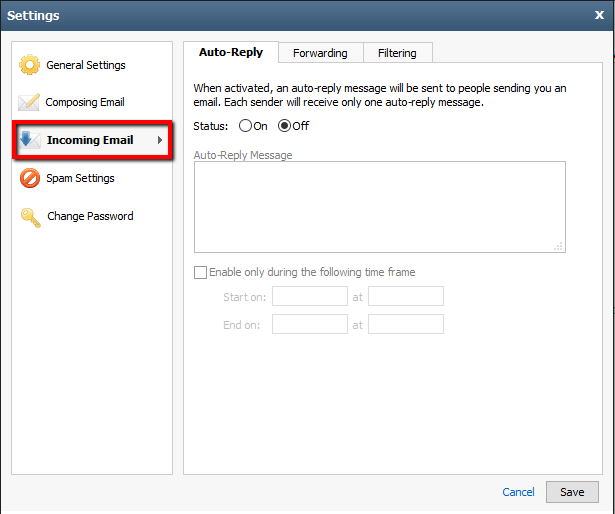
- Auto-Reply activates the auto-reply feature for times when you are out of the office.
- Forwarding forwards any mail to any email address with the option to save a copy in your inbox.
- Filtering provides the ability to create filters for specific incoming email and to route
them to a specified folder.
Spam Settings
In the Spam Settings section, you can manage settings for spam preferences, safelists, and Blocklists.
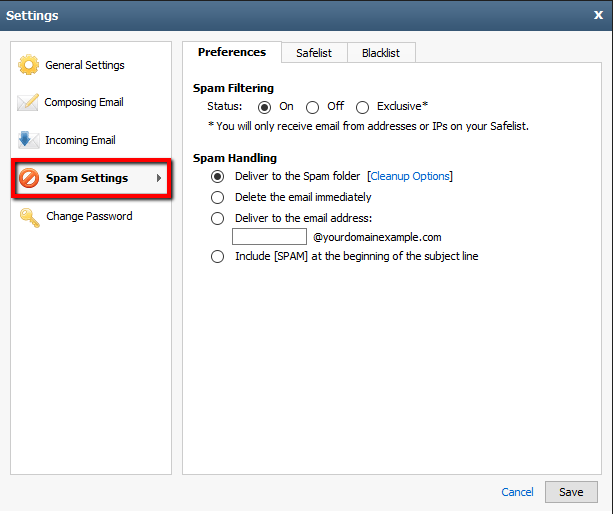
Preferences
- Spam Filtering turns your spam filtering on and off or sets it as exclusive.
- Spam Handling specifies how you want to handle your spam email.
Safelist and Blocklist
- Safelist specifies what email the system should bypass through filters based on the sending
user's IP address, email address, or domain. - Blocklist specifies what email the system should block based on the sending user's IP address,
email address, or domain.
Change Password
In the Change Password section, you can change your password. Selecting this option redirects
you away from webmail.
Updated almost 2 years ago
