Multi-Factor-Authentication
Configuring Multi-Factor-Authentication (MFA)
Follow the below procedure to configure Multi-Factor-Authentication (MFA)
Step 1. Login to https://manage.rackspace.com/
Step 2. In the top navigation panel, click Account >> User Management.
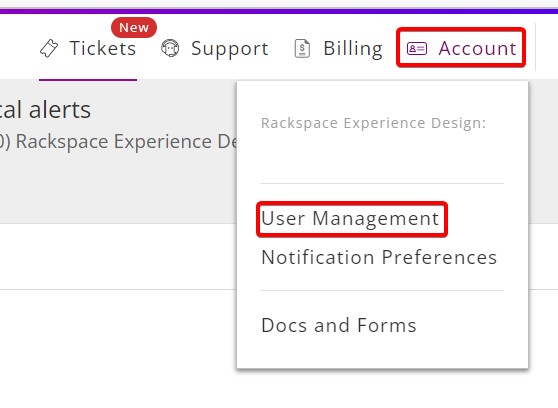
Step 3. In the User page, Click My Multi-Factor-Devices.
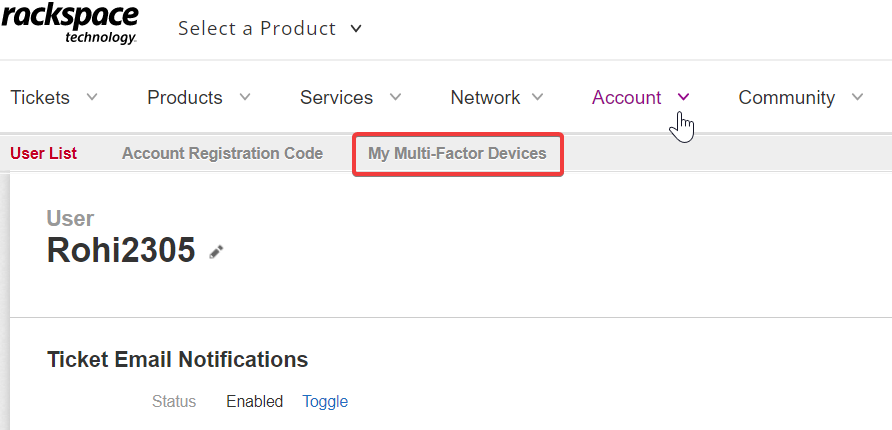
Step 4. Adding a device to setup multi-factor-authentication via Mobile Passcode or Scanner.
Configuring Mobile Passcode via scanner
Procedure:
i. In My Multi-Factor-Devices page, click Add (next to mobile passcode).
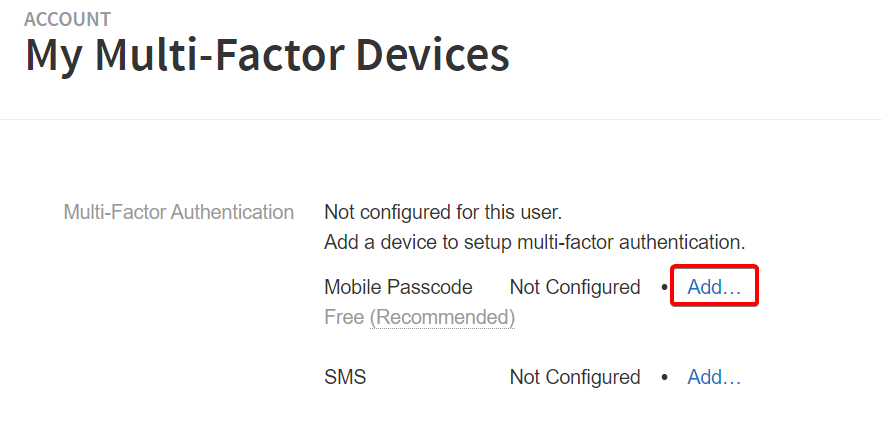
ii. Enter your Device Nickname and click Add Device.
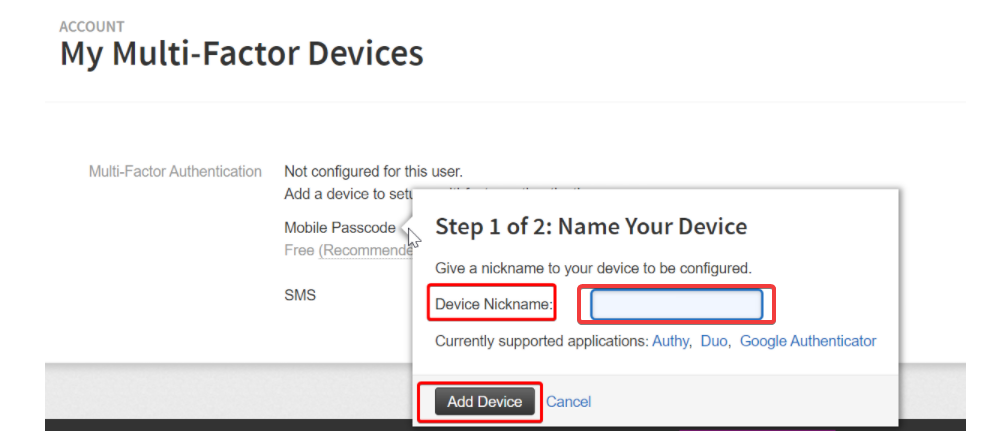
iii. Scan the code using Google Authenticator, Duo or Authy from your phone. Enter the code from mobile authenticator and click Verify Mobile Passcode.
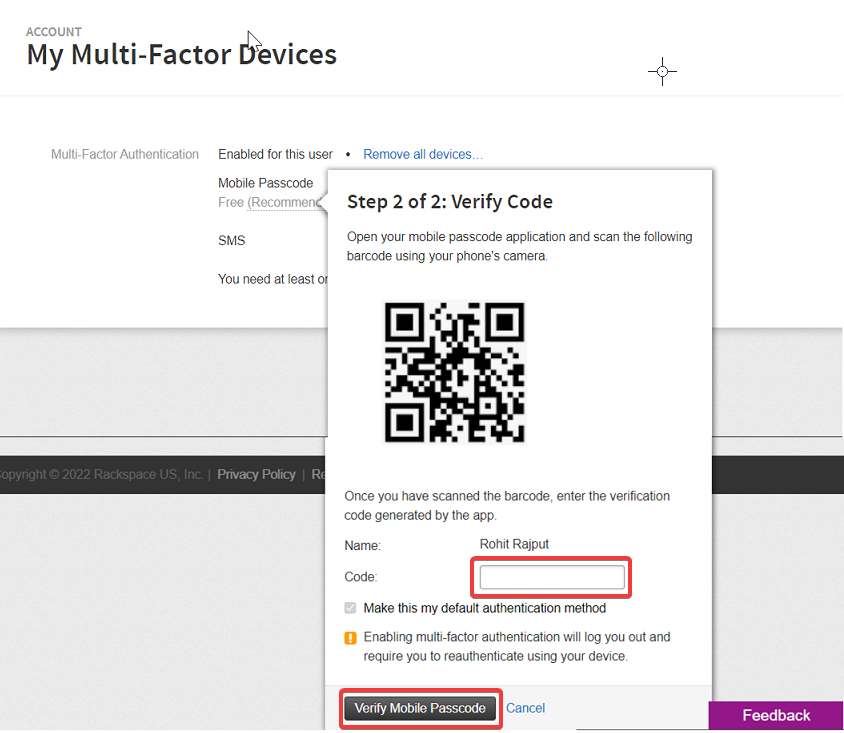
Configuring via SMS
Procedure:
i. In My Multi-Factor-Devices page, click Add (next to SMS).
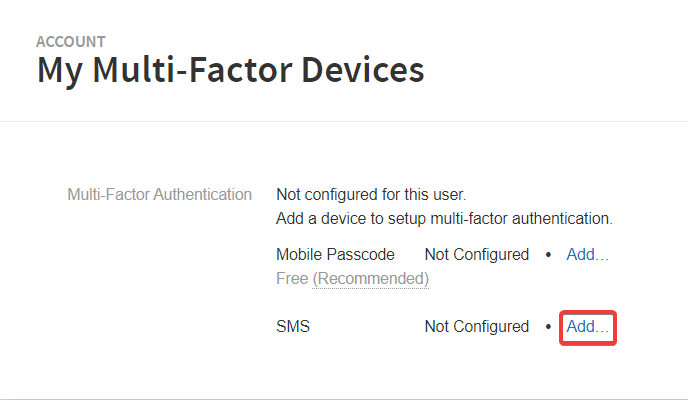
ii. Enter your Mobile Number and click Add SMS Device.
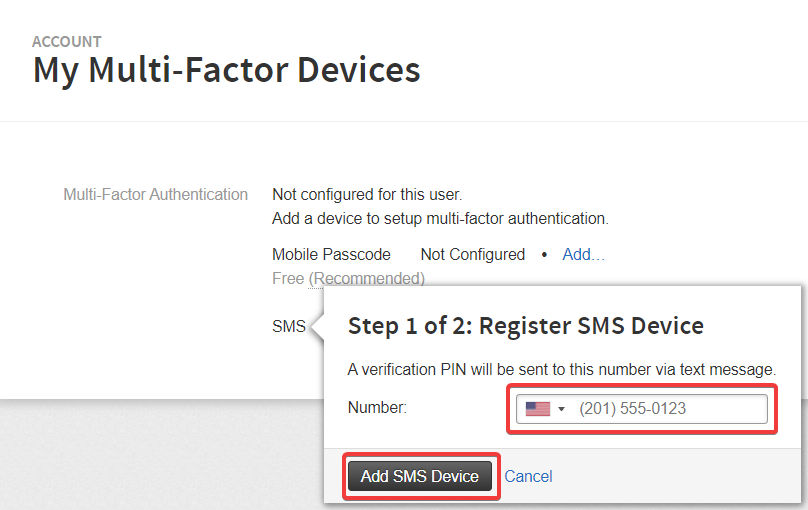
iii. Enter the code received on your phone and click Verify SMS Device.
Click Resend if you have not received the code.
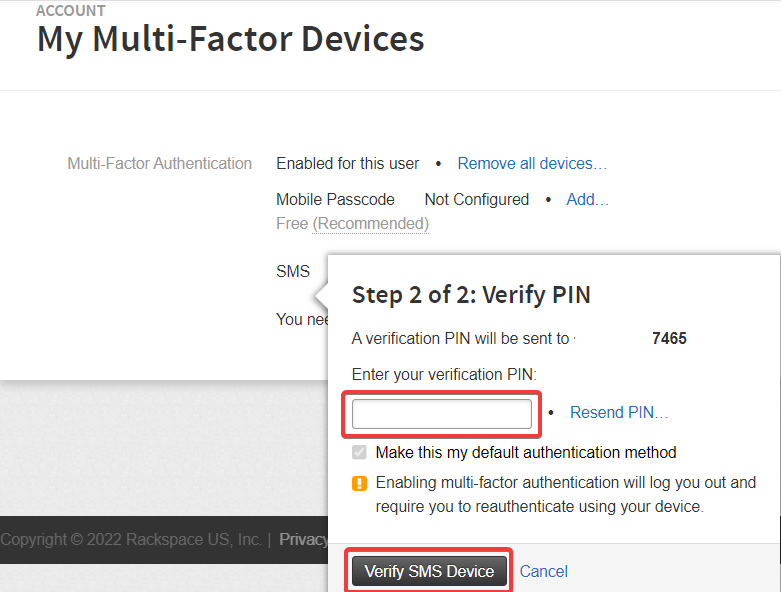
Step 5. Once the authentication is finished, you can view the Manage option.
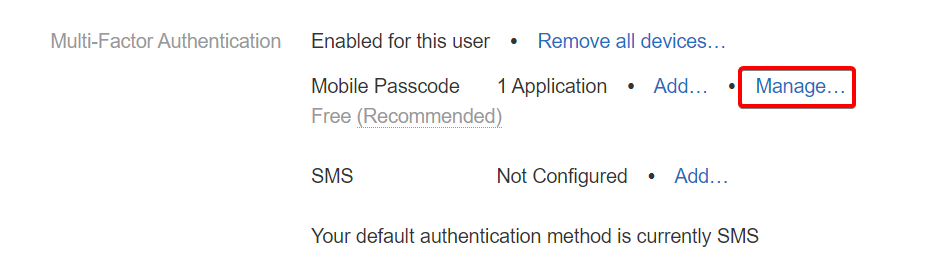
Step 6. Click on Manage to verify your status.
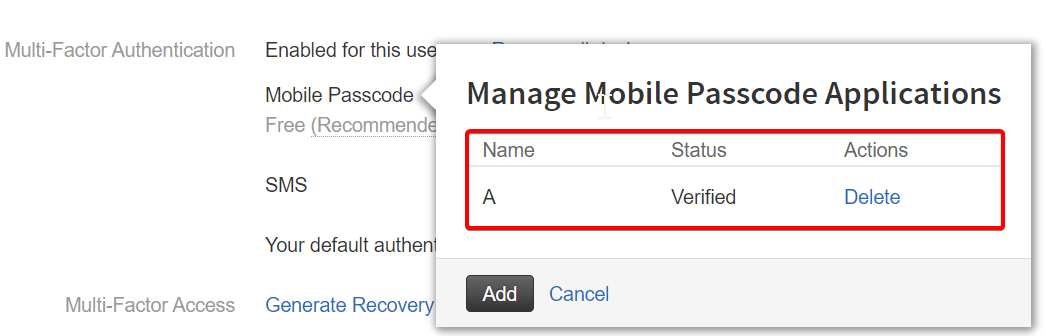
Updated almost 2 years ago
