Rackspace Services for Amazon Web Services
Rackspace Technology has a number of offerings for Amazon® Web Services® that you can access in the
AWS Marketplace, including an Amazon Machine Image (AMI):
Rackspace Government Cloud Secure Configuration Baseline (RHEL7).
For more information about the Rackspace Technology AMI, see the following articles:
- Rackspace Government Cloud Secure Configuration Baseline
- Secure Configuration Baseline launch instructions
Rackspace Government Cloud Secure Configuration Baseline
In the Amazon® Web Services® (AWS) Marketplace, you can subscribe to the Rackspace Government Cloud Secure Configuration Baseline as an Amazon Machine Image (AMI). The Secure Configuration Baseline supports government cloud workloads by design. The Red Hat® Enterprise Linux® (RHEL) 7.9 operating system is hardened to a Secure Configuration Baseline, and Rackspace provides updated AMIs and compliance scan results every month.
For more information on the Secure Configuration Baseline, see the AWS Marketplace.
Product information
The Secure Configuration Baseline AMI includes the following specifications:
- Product Name: Red Hat Enterprise Linux 7
- OS Version: RHEL 7.9
- AMI Name: RHEL7-STIG-MAR2021
- AMI ID: ami-04c396ba3ce29450b
- Date Published: March 17, 2021
Image release notes
- Rackspace built the image from a Red Hat® Enterprise Linux® (RHEL) 7.5 base image by using the AWS EC2 Image Builder and applied Yum® package updates, bringing its version to RHEL 7.9. The image should update with the latest packages when you build by using the
sudo yum -y updatecommand. - You should re-age the ec2-user account during the build by using User data:
chage -M -1 -E -1 ec2-user. - The image does not have a separate /boot partition. The /boot directory is in the / directory.
Image builder notes
- We made sure the image conformed to Security Technical Implementation Guide (STIG) guidelines by using the
Red Hat Enterprise Linux 7 STIG for Ansible - Ver 3, Rel 2 STIG - The mage is FIPS 140-2 compliant.
- SELinux is enabled.
- Elastic Network Adapter (ENA) support enabled.
Related articles
Rackspace Services for AWS FAQ
General
Where can I find Rackspace Technology AWS offerings?
You can find the Rackspace Technology service offerings in the AWS Marketplace. We currently have one Amazon Machine Image, Rackspace Government Cloud Secure Configuration Baseline (RHEL7).
How much does the Rackspace Government Cloud AMI cost?
You can see pricing information in the AWS Marketplace.
How do I launch an instance with the Rackspace Government Cloud AMI?
See the Secure Configuration Baseline launch instructions article for instructions to use the Rackspace Government Cloud AMI.
Secure Configuration Baseline Launch Instructions
This article describes how to launch the Secure Configuration Baseline Amazon Machine Image (AMI).
-
Log in to the Amazon® Web Services® console.
-
In the upper right-hand corner, locate your current region and select US East (N Virginia) us east-1.
You should now see N Virginia as your region.
The region menu is between your username and the Support menu.
-
In the upper left-hand corner, click the Services menu.
-
In the Compute section, select EC2.
-
Scroll down to the Launch instance section and click Launch Instance.
Then click Launch Instance in the drop-down menu. -
In the search bar, type
Rackspace Government Cloud Secure ConfigurationBaseline (RHEL7). -
In the left sidebar, click AWS Marketplace and then click Select next to the Rackspace Government Cloud Secure Configuration Baseline (RHEL7) option.
-
Confirm that you have selected the correct AMI and click Continue.

-
Choose an instance type and then click Configure Instance Details.
-
Fill out the instance details to your specifications.

-
In the Advanced Details section, locate the User data setting and ensure that you select the As text option. Then enter the following line of code in the text box:
sudo chage -M -1 -E -1 ec2-user
This ensures that the ec2-user doesn't expire until you explicitly set it to do so.
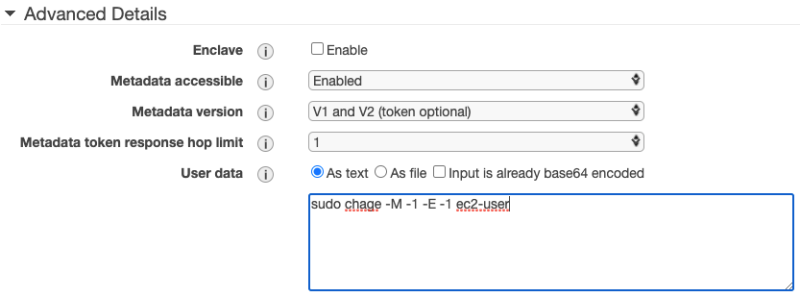
-
Click Add Storage and add the appropriate amount of Elastic Block Store (EBS) storage volumes
or instance store volumes. You can also edit the settings of the root volume.You can add EBS volumes after launching the instance but not instance store volumes.
-
Click Add Tags and add any appropriate tags for your instance. For more information about tagging, see
Tag your Amazon EC2 resources. -
Click Configure Security Group. If there are no security groups listed, create a new one by ensuring that you select the Create a new security group option.
You can leave the default text for Security group name and the Description.
For the rule, select the following options:
- Type: SSH
- Protocol: TCP
- Port Range: 22
Click Add Rule to save the settings.
-
Click Review and Launch and review the details of the instance. Then click Launch to initiate the new instance.
A dialog box appears that enables you to create a new shared key, select a current key, or proceed without a key. If you create a new key or select a current one, you must have that key located on your system to access the new instance.
Proceeding without a key prevents you from accessing the server through Secure Shell (SSH).
After selecting your key settings, confirm by selecting the box below the key-pair question and then click Launch Instances.
The new instance launches, and the Launch Status page displays with the instance ID. Click the instance ID to view the status of your instance.
Access your instance
When the instance displays 2/2 under the Status check header on the instance status page, you can access it.
-
Click the checkmark next to the instance, which highlights the Connect option.
-
Click Connect to see a dialog box that describes how to connect to the server by using SSH.
If you did not set up an SSH key for the instance, you cannot access the instance by using SSH.
-
Copy the command and paste it into your preferred command-line tool to connect to the instance.
The command should look similar to the following example command:
ssh -i ".pem" [email protected]
Updated almost 2 years ago
