Multifactor-Authentication from the Cloud Control Panel
Customers can have increased security on Rackspace Cloud accounts by using the Rackspace Cloud Identity Service's multifactor authentication (MFA) capabilities. MFA adds an extra layer of identity verification to the login process by requiring a user to submit a time-sensitive code that the Identity service sends to an SMS or Mobile App associated with the user's account:
-
An SMS device is a mobile phone, notebook, or other digital device with an associated phone number capable of receiving SMS text messages.
-
A Mobile App is a client application installed on your phone, notebook, or other digital device creates and uses the code.
You can modify MFA by updating your account settings in the Rackspace Cloud Control Panel. After you pair a device with your account, authentication becomes a two-step process:
-
Each time you log in, the Rackspace authentication service generates a code and sends it to the associated device.
-
After the service sends the code, the system prompts you to type the code and submit it to the Identity service to complete the authentication process.
Note: Standard text message rates and data fees apply based on your contract with your mobile device provider.
Additionally, Rackspace Cloud account administrators can configure account-wide settings to specify an MFA policy for all account users. Administrators can update the account-wide settings to require MFA for all users. When this setting is enabled, users cannot access their account until they configure MFA. The system logs current users out as soon as it applies the account-wide requirement. The next time they log in, users get a notification of the increased security and a prompt to complete the setup process.
Important: By default, we enable MFA account-wide. If you want to disable this setting, you need to generate a support ticket.
Considerations
-
MyRackspace also implements MFA. For information, see Multifactor authentication from the MyRackspace portal.
-
When you enable MFA for an account, you can only authenticate through username and password credentials.
If the user supplies the client with a valid username and API key credentials, the client receives the authentication token immediately. This behavior allows automated processes or agents to run operations by using the username and API key credentials.
-
Suppose you use an OpenStack or Rackspace CLI tool to authenticate with username and password. If you add MFA to your account, you cannot authenticate because the CLI tools do not support MFA. To work around this problem, try one of the following approaches:
-
Do not enable MFA for accounts that require username and password authentication
through a CLI tool. - If you are using the nova-client, configure the client to authenticate with
an API key. - If you are using a client that supports token authentication, use cURL to
get the authentication token. Export the token value to the token
environment variable for the client--for example, OS_TOKEN or
OS_AUTH_TOKEN. Then, use the CLI to submit API requests to the Rackspace Cloud. -
You can also manage MFA from the Identity API 2.0 Guide.
Configure your account to authenticate by using an SMS device
To configure your account to use an SMS device for MFA, you need the phone number associated with your digital device. You must have a device capable of receiving SMS text messages.
To register and verify an SMS device, use the following steps:
-
Log in to the Rackspace Cloud Control Panel.
-
In the upper-right corner of the Cloud Control Panel, click the user menu and select My Profile & Settings.
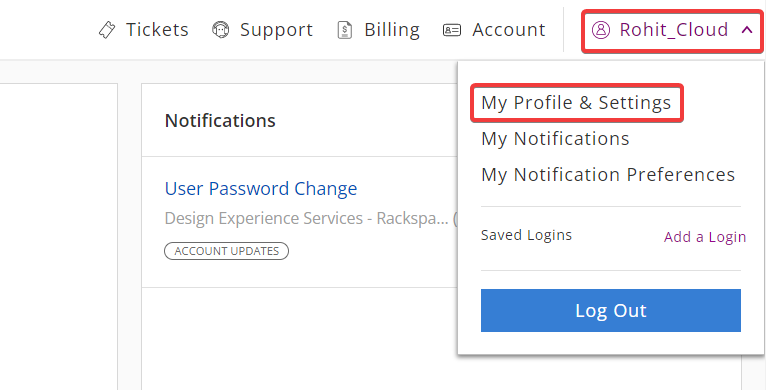
- In the Security Settings section, select Enable for Multi-factor authentication.
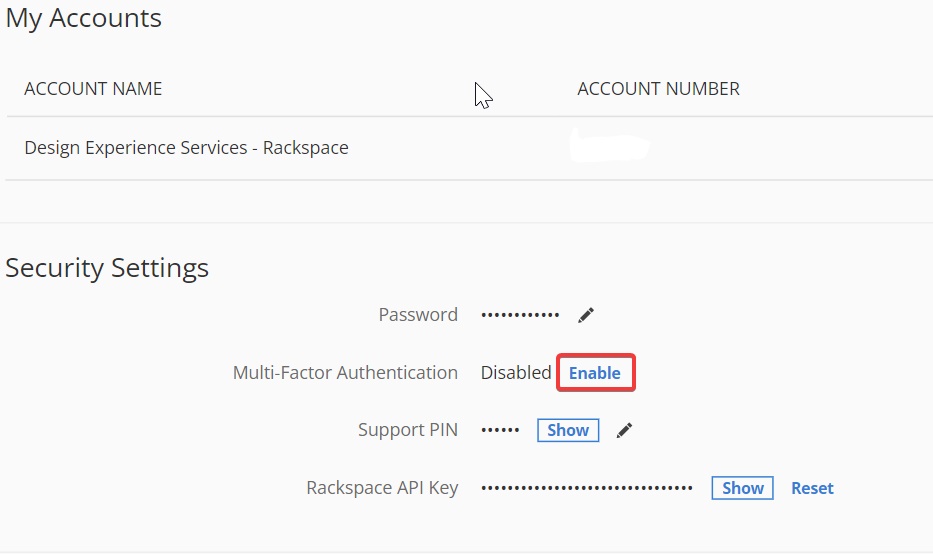
- Select User SMS and click Next.
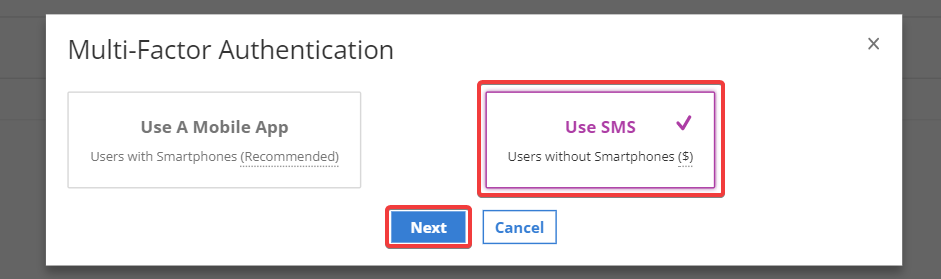
- Select the country code for the device, type the device phone number, and click Next
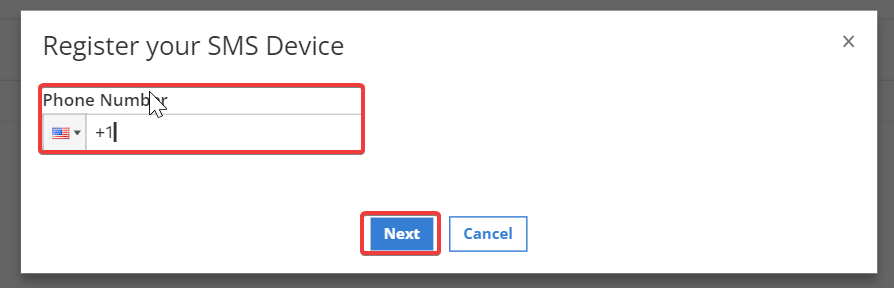
Note: The Identity service sends an SMS text message with a four-digit PIN to the specified phone.
- Type the PIN code sent to your mobile device in the verification code field then, click Verify.
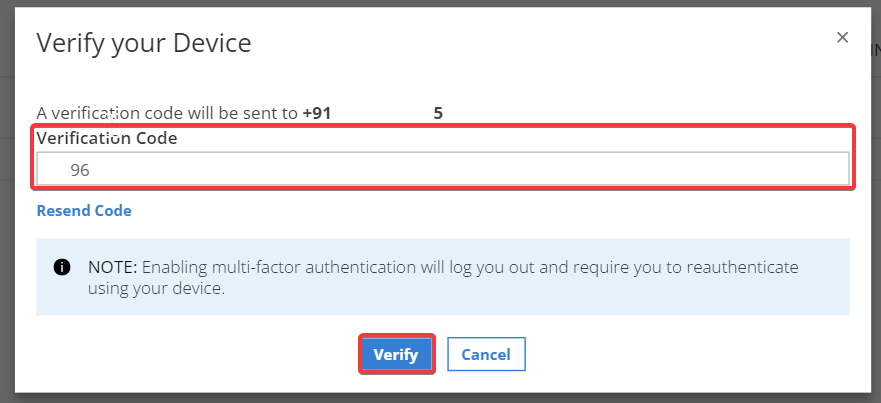
After you submit the verification code, you need to re-authenticate by using the MFA process.
Configure your account to authenticate by using a Mobile App.
To configure your account to use a Mobile App for MFA, you must install one of the following OTP client applications on your device:
To register and verify a mobile code device, use the following steps:
-
Log in to the Rackspace Cloud Control Panel.
-
In the upper-right corner of the Cloud Control Panel, click the user menu and select My Profile & Settings.
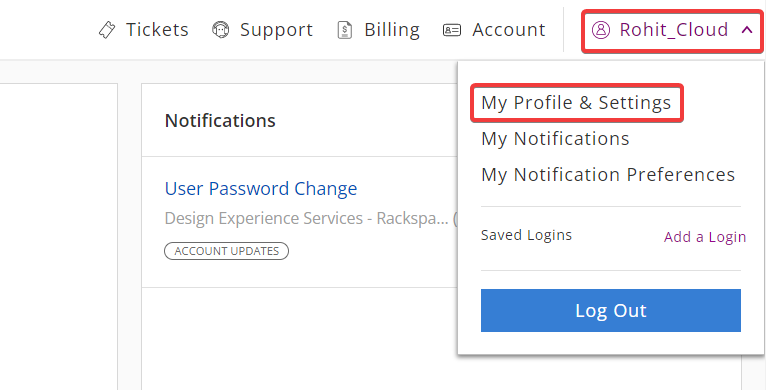
- In the Security Settings section, select Enable for Multi-factor authentication.
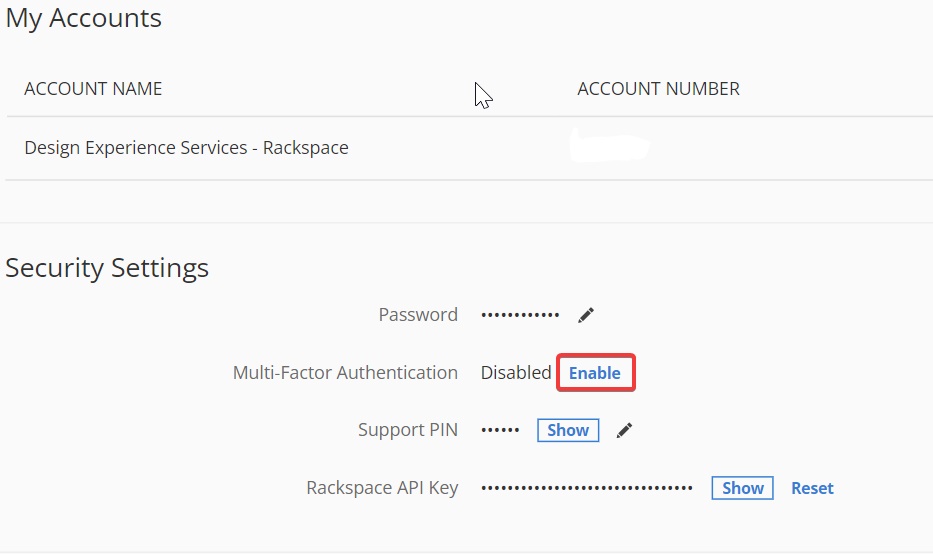
- Select Use a Mobile App and click Next.
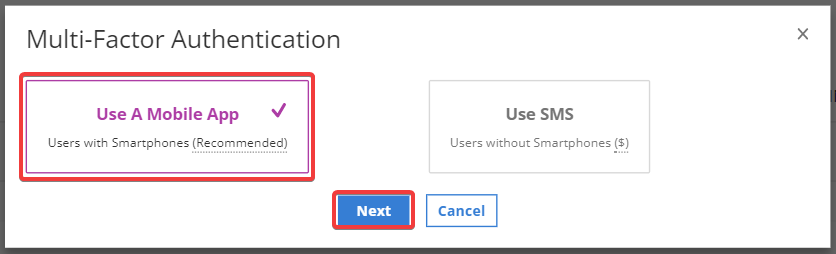
Note: Supported applications: Authy, Duo, Google Authenticator.
- Type a Device nickname for the Mobile App. Then, click Next.
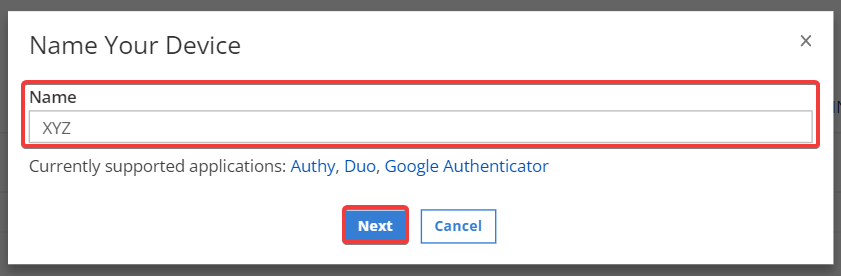
- The Identity service generates a QR code. Use the application on your device to scan the barcode and click Verify.
After you scan the barcode, the application on your device generates an OTP/code.
- To verify the new device, enter the code on the Verify Code form. Then, click Verify.
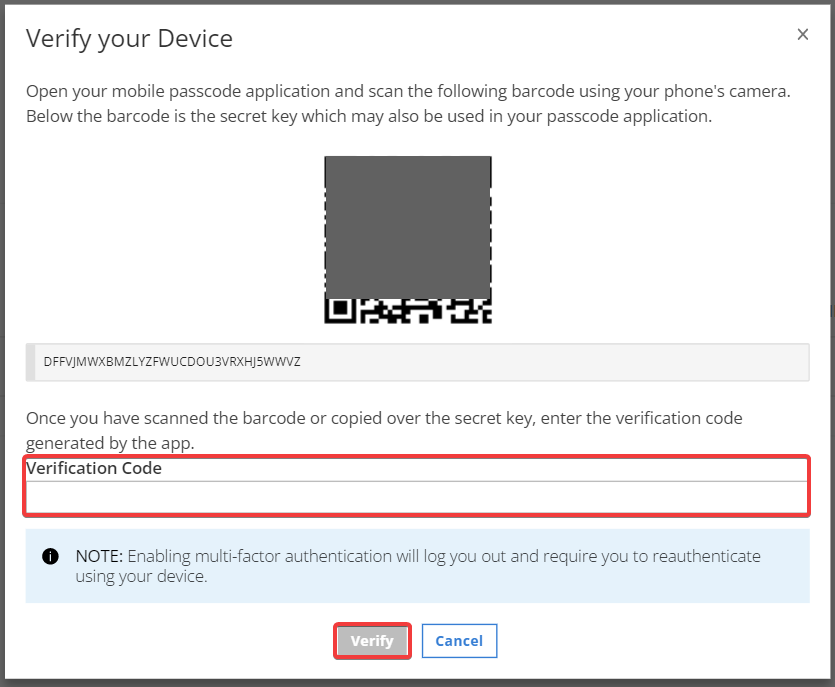
After you submit the verification code, the system automatically logs you out.
Note: By default, the new Mobile App is the default method for authentication. If you do not want it to be the default or if you do not want to be logged out of your account, remove the selection from Make this my default authentication method.
You can update the default authentication method on the My Profile & Settings page.
Change default MFA method
If you configured your account with both SMS and Mobile App , you can select the default MFA method from the My Profile & Settings page.
-
Log in to the Rackspace Cloud Control Panel.
-
In the upper-right corner of the Cloud Control Panel, click the user menu and select My Profile & Settings.
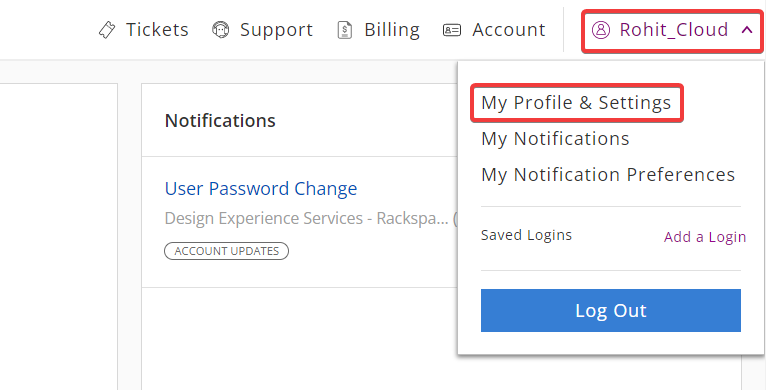
- In the Security Settings section, under Multi-Factor Authentication, select Manage.
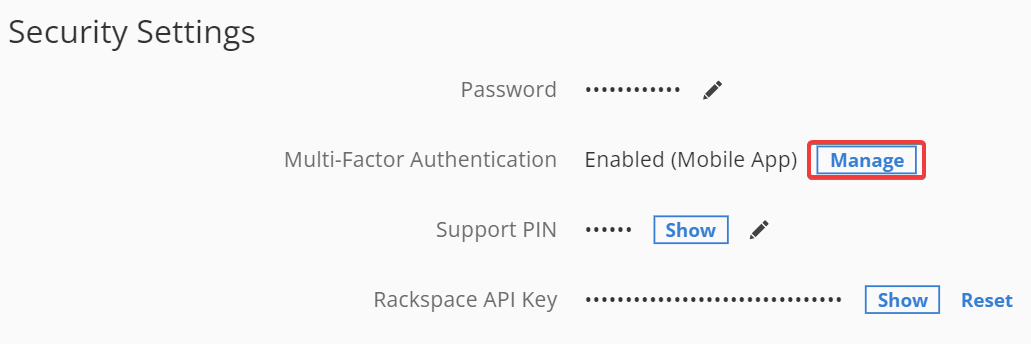
- In the Security Settings section, select Enable for Multi-factor authentication.
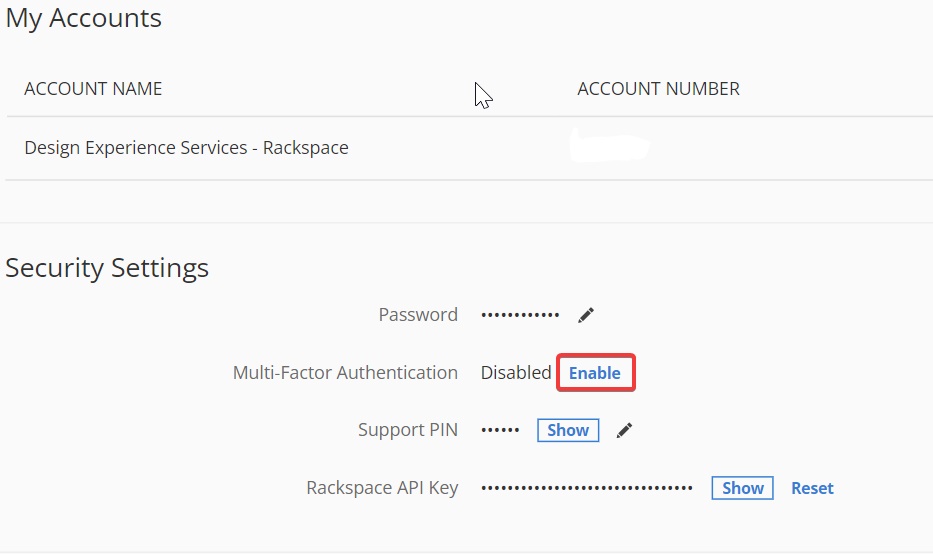
- Under Method, select Switch to SMS (if you set up a mobile app) or Switch to Mobile App (if you set up SMS).
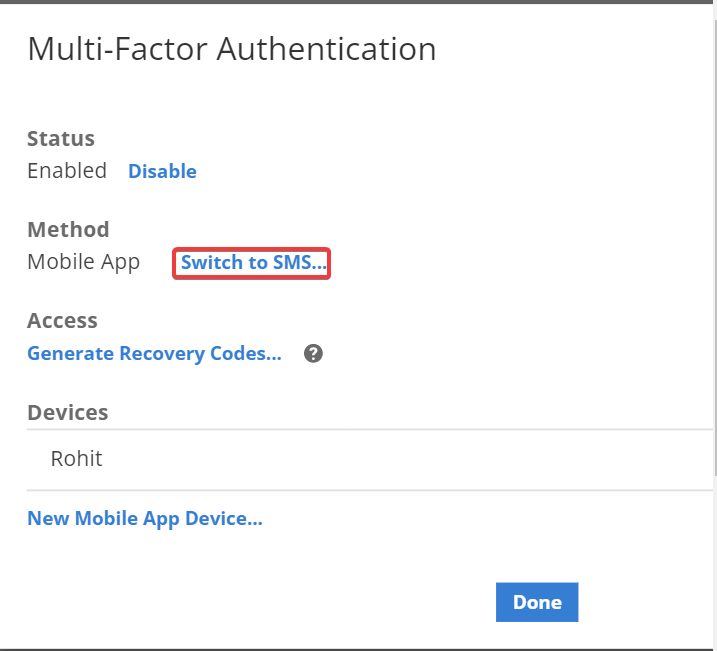
Configure account-wide MFA settings from an Administrator account
Important: By default, we enable MFA account-wide. If you want to disable this setting, you need to generate a support ticket.
Account administrators can update Rackspace Cloud account-wide settings to require all users to authenticate by using MFA. When the setting is enabled, users cannot access their accounts until they add and verify a device on their account.
-
Log in to the Rackspace Cloud Control Panel.
-
In the upper-right, click Account > Account Settings.
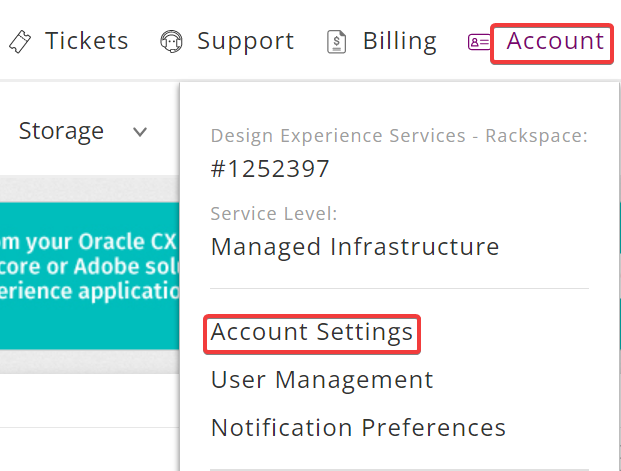
- Under Rackspace Account Settings, click Change next to Multi-Factor Authentication.
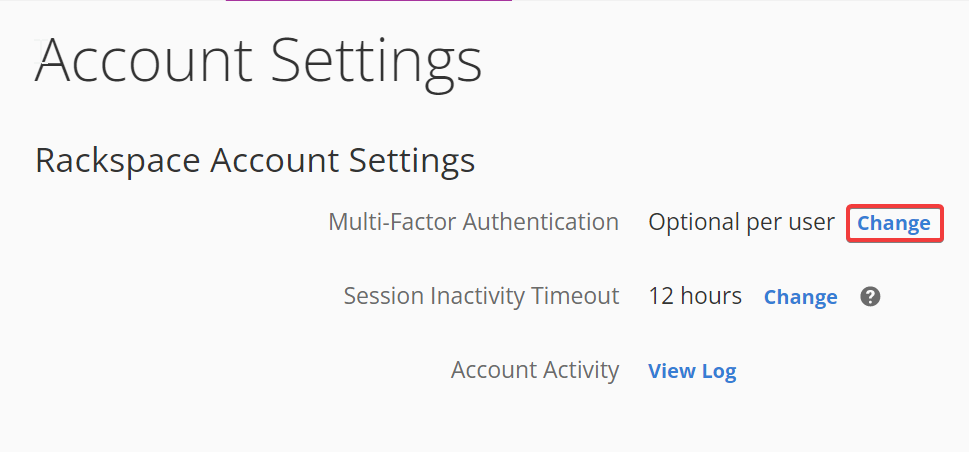
- In the Pop-up window, click Require Multi-Factor Account-Wide.
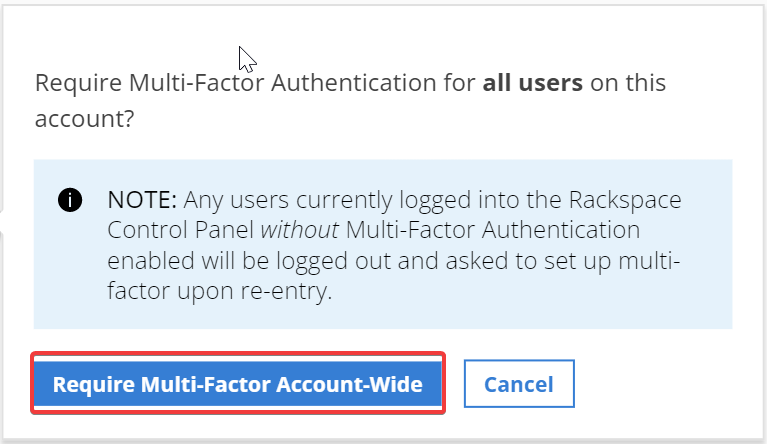
If you update the setting to require Multi-Factor Account-Wide, any users currently logged into the Rackspace Control Panel without Multi-Factor Authentiocation enabled will be logged out and asked to set up multi-factor upon re-entry.
When these users log back in, the system guides them through the MFA setup.
Configure MFA during account log in
If you did not configure your account for MFA when required, the system notifies you about the increase in security requirements and prompts you to set up authentication.
To access your account, click Set Up Multi-Factor Authentication. Then, follow the steps to register and verify a device and authenticate by using the code sent to the device.
Remove MFA
You can turn off MFA and remove all devices associated with your account.
- In the upper-right corner of the Cloud Control Panel, click the userName menu and select My Profile & Settings.
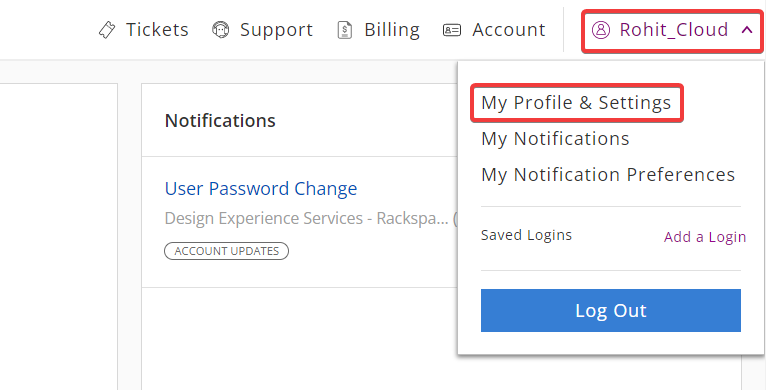
- In the Security Settings section, click Manage for Multi-factor authentication.
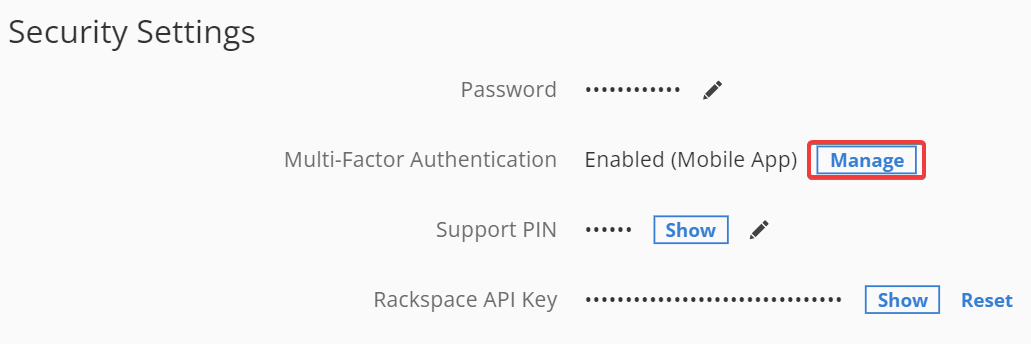
- Select Disable and click Done.

Change the mobile phone number
To change the mobile phone number paired with your account, use the Remove option to remove the existing phone number by following the instructions in the preceding task. Then, update the account settings with the new phone number and verify the device.
Troubleshooting
Use the following information to resolve common issues that can occur when configuring and using MFA.
Updated 3 months ago
