Run additional passes with MigrationWiz
When you migrate email to Rackspace, the new Rackspace mailboxes'
migration might not be complete after the first migration pass. This
incomplete migration usually occurs during the switch over
phase when changing MX records. During that time, email might continue
to be delivered to the environment from which you are migrating.
To mitigate this issue, you can run additional migration passes. These
extra passes capture differential data and migrate any new items that
might not have been available during the first migration.
Details about additional passes
Every migrated mailbox receives up to 10 passes at no additional
charge. Following are some additional details about migration passes:
-
MigrationWiz® does not duplicate items that the service itself
migrated. No matter how many times you submit a migration, you
should not encounter duplicates. -
MigrationWiz does not delete items during delta migration passes.
For example, an email migrated during a first migration pass and later
deleted at the source remains in the destination Rackspace mailbox
during additional passes. -
MigrationWiz does not update items during additional migration passes—it
migrates only items not migrated previously. For example, if an email
migrated during a first migration pass and was later modified at the
source, the process does not update that email in the destination Rackspace mailbox
during an additional migration pass. -
If you move emails to different source sub-folders during a migration,
those emails might appear in a second folder after an additional pass.
For example, suppose that MigrationWiz migrated emails in source folder A,
but later those emails were moved to source folder B. MigrationWiz
remembers which emails it migrated from folder A. However, because items
moved to a new source folder B, MigrationWiz migrates these emails
to folder B in the destination Rackspace mailbox.
Run additional passes when migrating with MigrationWiz
-
Log in to the migration portal through the link you received when
you signed up for MigrationWiz.The link looks similar to the following one:
https://rackspace.selfmigration.com/Public/Default.aspx?t=MjEyMTRiMGYtOW.
After you log in, you are directed to the page that you were previously on. -
To view all migration projects, click the My migrations link in
the upper-right corner of the page. -
In the Actions column of the Migrations Projects table, click
the Migrate New Items icon. The Status changes to
Processing, indicating that the pass has begun.
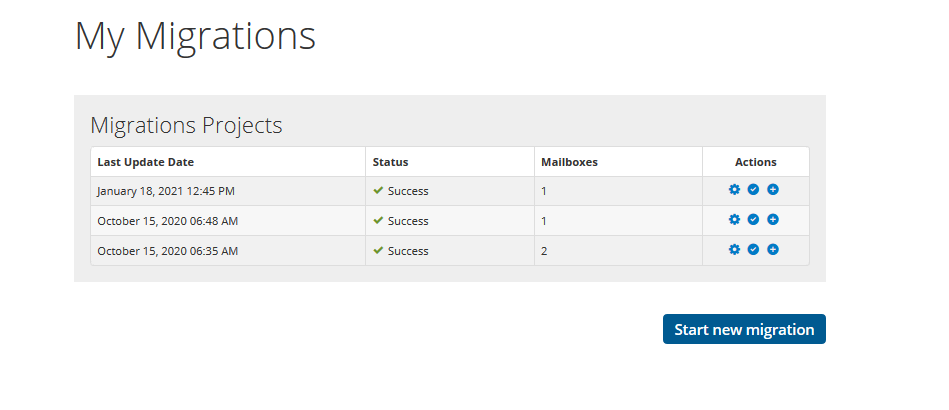
Use the Feedback tab to make any comments or ask questions. You can also start a conversation with us.
Updated almost 2 years ago
