Basic Linux Directory Permissions and How to Check them
This article explains the basic types of directory permissions, how they work, and how to check them.
What are directory permissions, and how do they apply?
In Linux®, a directory is a folder in which you store files. Each file or directory specifies which users can access them. This article explains how you set permissions and possibly override them.
Override examples:
- If you are a chrooted/jailed user, you can access only the files or directories to which you are jailed.
- If you have sudo/root-level permissions, you can bypass the file or directory permissions.
List files and directories
This section contains examples on Linux list operations.
-
List only the names of files and directories:
# ls -
List the files and directories with a lot more information:
# ls -l # ll -
List the files and directories and show all hidden files:
# ls -aThe hidden files are often configuration files that the system hides to keep them safe.
-
List the files and directories with a lot more information and with the sizes in KB or GB instead of bits:
# ls -lh
Understand the results
When you use -l, each file or directory should give you the following information:
| drwxr-xr-x. | jdoe | apache | 3864 | May 8 2021 | MyStuff |
|---|---|---|---|---|---|
| Permissions | User Owner | Group Owner | Size in bits. Use -h to convert to KB/GB | When it was last edited | Name |
Permissions note: If there is a d at the beginning, it's a directory, not a file.
Here is a more in depth guide for how to use the ls command.
User, group, other
Each file and directory has three types of user authorities which it recognizes:
- The user who is set as the User Owner.
- Any users in the group who is set as the Group Owner.
- Anyone who is not in those first two categories is known as Other.
A common group on Linux servers is apache, so you can add anyone working on the websites to the apache group. They then have the access they need to all website-related files and directories.
-
Change the user owner of a file or directory:
# chown <user>: /MyStuff -
Change the group owner of a file or directory:
# chown :<group> /MyStuff -
Change the user owner + group owner of a file or directory:
# chown <user>:<group> /MyStuff -
Change the user owner and group owner of a file or directory and everything inside of it:
Be careful with this command, as you are changing multiple files with no undo option.
# chown -R <user>:<group> /MyStuff
Read, write, execute
After a file or directory recognizes you as a user owner, group owner, or other, it assigns a combination of the following permissions:
- r: The read permission lets you view or read the file or directory.
- w: The write permission lets you write or modify the file or directory.
- x: The execute permission lets you execute an executable file or search a directory.
Each user authority is assigned these, in order, where a - represents that permission being absent. For example, the following table explains the permissions rwxr-xr--:
| rwx | r-x | r-- |
|---|---|---|
| The first part, User Owner permissions | The second part, Group Owner permissions | The third part, Other permissions |
| read, write, execute | read, execute | read |
| This user can do anything | This user can look at and execute the file. But not modify it | This user can only look at it |
The following image provides an easy way to visualize this:
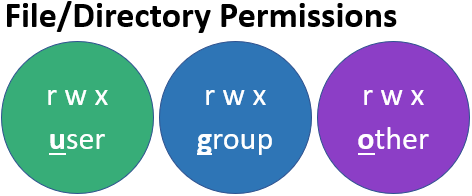
How to change permissions with letters
-
Change file or directory permissions:
# chmod ugo+-=rwx /MyStuff- Use any combination of ugo to represent user, group, other.
- Use any combination of +-= to represent adding, removing, or changing the current permissions to the specified permissions.
- Use any combination of rwx to represent read, write, execute.
-
Give read permissions to other:
# chmod o+r /MyStuff -
Remove modify and execute permissions for group and other:
# chmod go-wx /MyStuff
The following chart helps illustrate this concept:
| u user | + | r read |
|---|---|---|
| g group | - | w write |
| o other | = | x execute |
chmodcan also use-Rto recursively change all files and directories within that directory. As before, proceed with caution as there is no undo option.
How to change permissions with numbers
-
Change file or directory permissions:
# chmod 777 /MyStuff
This method uses math, where you add up the values of each permission to produce a final three-digit result:
| u user | g group | o other | |
|---|---|---|---|
| r read = 4 | |||
| write = 2 | |||
| x execute = 1 |
- Give rwxr-xr-- permissions:
| u user | g group | o other | |
|---|---|---|---|
| r read = 4 | ✓ | ✓ | ✓ |
| write = 2 | ✓ | ||
| x execute = 1 | ✓ | ✓ | |
| 4+2+1 = 7 | 4+1 = 5 | 4 |
Use the following command:
# chmod 754 /MyStuff
chmodcan also use-Rto recursively change all files and directories within that directory. As before, proceed with caution as there is no undo option.
Here is a more in depth guide for how to use chmod
Do not use
chmod 777unless you are positive it's okay. Linux, by default, has strong security measures in place. However, some configuration files are not intended to be modified by anyone. These are founding files that enable basic functions for the computer or server. For example, they determine how to turn on and allow users to log in. If they are set to 777, the computer or server assumes that it was hacked and shuts everything down. In that case, you cannot log in, you cannot turn the device on, and it is irretrievable. This is a very easy way to break your server entirely, so usechmodwith care.
How to practice
-
Create a directory:
# mkdir /MyStuff
You are then free to ls -l, chown, and chmod this empty directory as much as you like. When you are done, clean up after yourself.
-
Delete the directory:
# rmdir /MyStuff
More advanced scenarios
Here some scenarios to explore:
Scenario 1
The user jdoe needs access to a specific directory. However, you want to keep the user owner and group owners as they are.
Options:
- Add jdoe to the group that owns the directory. This gives
jdoeaccess to all other files or directories owned by that group. - Give more permissions to 'Other' on that directory. This gives that access to all other users on your computer or server.
- Give jdoe
sudopermissions.jdoecan usesudoto override individual file or directory permissions. However, 'jdoe' would then have the admin permissions to access anything on your computer or server.
Scenario 2
Your developers want to change /etc and everything in it to 777 permissions.
Answer: TELL THEM NO.
There are many system files which will break and potentially bring down your entire server. Instead, ask them specifically which files or directories they need access to and what type of access they need.
Here is a more in depth guide for understanding Linux file permissions
Scenario 3
t s S +: If you run ls -l and see permissions which include a t s S or +, do not proceed.
These are more advanced file and directory permissions like SUIDs, Sticky Bits, and ACLs. They are more complex, but can be completely overriden with a regular chmod command.
Use the Feedback tab to make any comments or ask questions. You can also start a conversation with us.
Updated 7 months ago
