Administrator guide for Rackspace Webmail multi-factor authentication
This article describes the types of multi-factor authentication available
to Rackspace Webmail administrators in the
Cloud Office Control Panel, how to manage
multi-factor authentication settings, and how to reset multi-factor
authentication for a user.
Prerequisites
- Applies to: Administrator
- Difficulty: Easy
- Tools required: Cloud Office Control Panel access
For more information on prerequisite terminology, see
Cloud Office support terminology.
Multi-factor authentication options
There are three options for multi-factor authentication in the Cloud Office
Control Panel:
- Force-On: The user must set up multi-factor authentication before they
can access webmail. - Optional: The user can decide if or when to set up multi-factor
authentication. - Off: The user doesn't have the option to set up multi-factor
authentication.
The default setting is Off, and it applies to all new domains. You must
configure multi-factor authentication for each individual domain. The
settings don't cascade from the parent domain to child domains.
Manage multi-factor authentication settings
Use the following steps to manage multi-factor authentication for your domains:
-
Log in to the Cloud Office Control Panel.
-
In the Rackspace Email section, click Mailboxes.
If you have multiple domains in your account, you must select the domain for
which you want to manage multi-factor authentication. -
In the left-side menu, click Settings and then click
Webmail Settings. -
In the Admin-Only Settings section, select the desired multi-factor
authentication option and then save the setting.
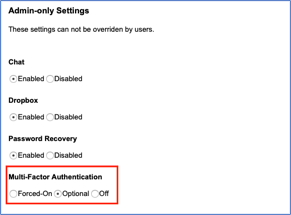
Reset multi-factor authentication for a user
If you need to reset multi-factor authentication for a user, use the following
steps:
-
Log in to the Cloud Office Control Panel.
-
In the Rackspace Email section, click Mailboxes.
Note: You must select the appropriate domain if your account has more
than one. -
Find the mailbox that requires the reset and click Manage.
-
Click More and then select Reset Multifactor Authentication.
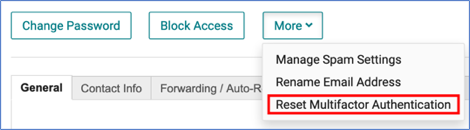
Updated 5 months ago
