Manage a cloud server
This article describes the different methods for performing server management
tasks in the Cloud Control Panel in as few clicks as possible.
Accessing server management tasks
You can use the gear menu or the Actions menu to perform management
operations on your server.
Gear menu
When you click Servers > Cloud Servers at the top of the page, you see
a list of your servers. To the left of each server name is a gear icon. Click
the icon to view a menu of the operations that you can perform on your server.
Actions menu
If you click on a server name, the Server Details page appears. The
Actions menu is in the upper-right corner of the page. This menu contains
the same operations that are available in the gear menu.
Perform server management tasks
You can use the gear icon or the Actions menu to perform the following
server management tasks.
Identify your server
You can rename your server or add tags (descriptive labels) to it:
- Click Rename to change the server name.
- Click Add Tag to add new tags or remove existing tags. For more
information on tags, see Using Tags.
Image and recover your server
You can create an image of a server or rebuild a server from a previously saved
image:
- Click Create Image to create a snapshot image of your server.
- Click Schedule Image to create manual or scheduled images from your running servers.
- Click Rebuild From Image to overwrite your current server with a previously saved
image or a new image of your choosing. - Click Enter Rescue Mode to troubleshoot and perform security checks on your server.
Manage your server
You can perform the following essential management tasks without logging
directly into your server:
-
Click Emergency Console to open the Linux® shell window or Microsoft®
Windows® command prompt window so that you can issue commands directly
on your server. -
Click Reboot to restart the server.
-
Click Resize to vertically scale your computing power (not available for all servers).
-
Click Change Password to change the root password on Linux servers or the password for the administrator on Windows.
Note: This command requires an automatic reboot of your server. Remember to save your data before issuing this command.
-
Click Delete Server to delete a server when you no longer need it. You
will lose any saved data and the IP address assigned to the server.
Using direct edit links
On the Server Details page for a particular server, items that are instantly
configurable have links to the right of them.
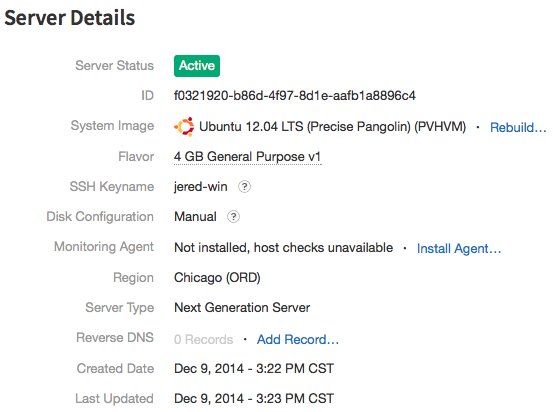
For example, next to the System Image field, you can click Rebuild to
rebuild your server from a default Rackspace image or a previously saved image.
You specify the required information in the popup dialog box and then click
Rebuild Server.
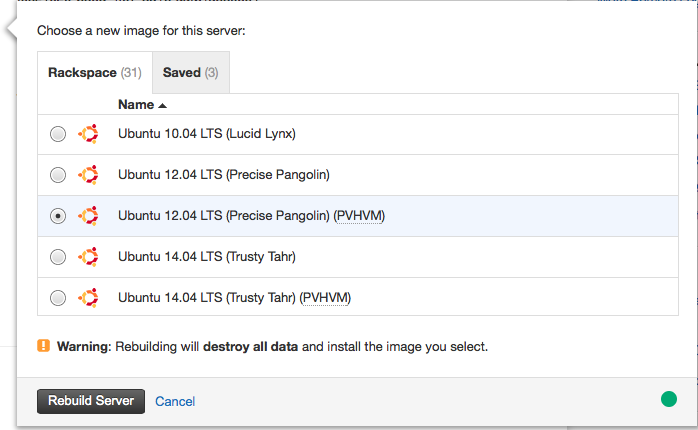
Related Information
Updated 4 months ago
