Firewall Manager v2 port-groups
Firewall Manager v2 is a new tool within the MyRackspace Portal. This article describes the port-group feature within this tool.
To learn more about the tool, see Firewall Manager v2.
What is a port-group?
A port-group is a form of an object-group. Object-groups are used to group like items, such as IP addresses, ports, or protocols. Object-groups are commonly used to make the configuration of a firewall's access-list more easily readable and controlled, which assists in support and troubleshooting. For more information about object-groups, see Firewall Manager v2 object-groups.
A port-group is a single configuration item that logically groups ports together. The benefit to using a port-group is that you can reference a port-group in access-list entries that have object-groups as well. This option
is better than the alternative of having to create individual access-list entries for each component of the port-group.
A powerful example of an efficient use of port-groups is a single access-list entry that references an object-group of 100 source IPs, an object-group of 10 destination IPs, and a port-group of five TCP ports. Using the object-group and port-group strategy, your firewall's running configuration requires only one access-list entry. If you did not use object-groups and port-groups, you would need 5,000 access-list entries in the running configuration, individually specifying each unique source IP, destination IP, and TCP port combinations.
Note: Firewall Manager v2 allows you to create port-groups by using only TCP or UDP ports.
Why should I use a port-group?
Port-groups improve the organization and readability of a firewall's running configuration. A running configuration that is easy to read and modify reduces the chances of a misconfiguration and increases the ability to troubleshoot issues quickly.
Port-groups in Firewall Manager v2
In Firewall Manager v2, you can now view, modify, and delete any port-group on your firewall. In the previous version of the Firewall Manager, you were restricted to only modifying port-groups that began with the string FWCP-.
View port-groups
-
Log in to Firewall Manager v2 by following the steps in the Firewall Manager v2 article.
-
In the navigation pane on the left side of the panel, click the firewall for which you want to see port-groups.
-
Under Rules in the navigation pane, click Port-groups.

-
Scroll through or search the port-group list and click the appropriate port-group. The contents of the port-group are automatically displayed.
Firewall Manager v2 organizes the port-groups in case-sensitive, alphabetical order. Therefore, port-groups named with uppercase letters are displayed before those with lowercase letters. If you can't locate a port-group, search for the port-group by using your browser's search function.
You can also search the contents of a port-group. This feature enables you to quickly determine whether a TCP or UDP port exists within the specified port-group. To use this feature, type a TCP or UDP port number into the search bar that is automatically displayed when you click the group.
Create a port-group
To create a port-group, use the following steps:
-
Navigate to the Port Groups tab.
-
Under the Port Groups label, click Add Group.
The Add Group page is displayed.
-
In the Group Name field, type the name of the port-group.
We recommend that you use a name that directly relates to the access that this port-group will grant. We also recommend that you use all capital letters with dashes separating word groups. For example, if a port-group is used to give access to TCP ports 80 and 443, you might name the port-group TCP-80-443.
By clearly and appropriately naming the port-group, you reduce the risk of misconfiguration in the future, which could mistakenly result in a compromise if undesired access is opened.
-
In the Protocol field, select one of the following three options: TCP, UDP, or TCP-UDP.
Note: The TCP-UDP option enables you to add both TCP and UDP in one configuration action.
-
Click Add Port(s) to add the ports to the port-group.
In the text field, type a single port number, or enter a list of port numbers with each unique item on its own line.
Warning: You also have the ability to add a port range by separating two values with a dash (-). This feature adds all port numbers between the two values that you specified around the dash. Misconfiguration here can result in a compromise due to inappropriate ports being opened.
-
Click Add Port.
-
Click Save Changes.
Firewall Manager v2 interacts with your firewall and adds the configurations. This process typically takes about one minute, depending on the size of your firewall's configuration.
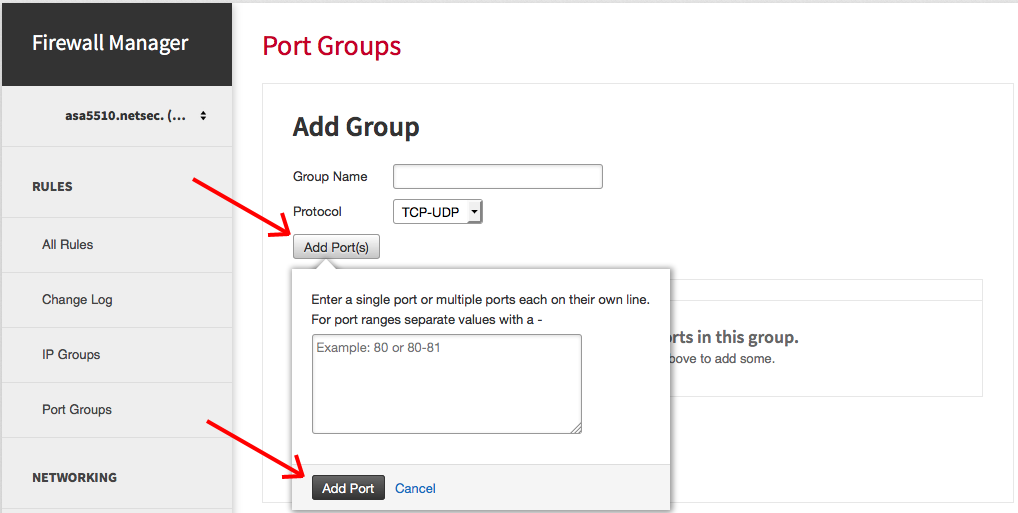
Modify a port-group
It is important that you understand the impact of modifying an existing port-group. Incorrectly modifying an existing port-group that is already referenced in an access-list has the potential to either create inappropriate network access or to remove critical access.
-
Navigate to the Port Groups tab.
-
Scroll through or search the port-group list and click the group that you want to modify.
-
Click Edit Group.
-
To add a port entry, click Add Port(s) and add TCP or UDP ports to the port-group. For instructions, see the "Create a port-group" section of this article.
-
To remove a port entry, click on the minus symbol (-) to the right of the port-group entry.
-
Click Save Changes.
Firewall Manager v2 interacts with your firewall and adds the configurations. This process typically takes about 30 seconds, depending on the size of your firewall's configuration.
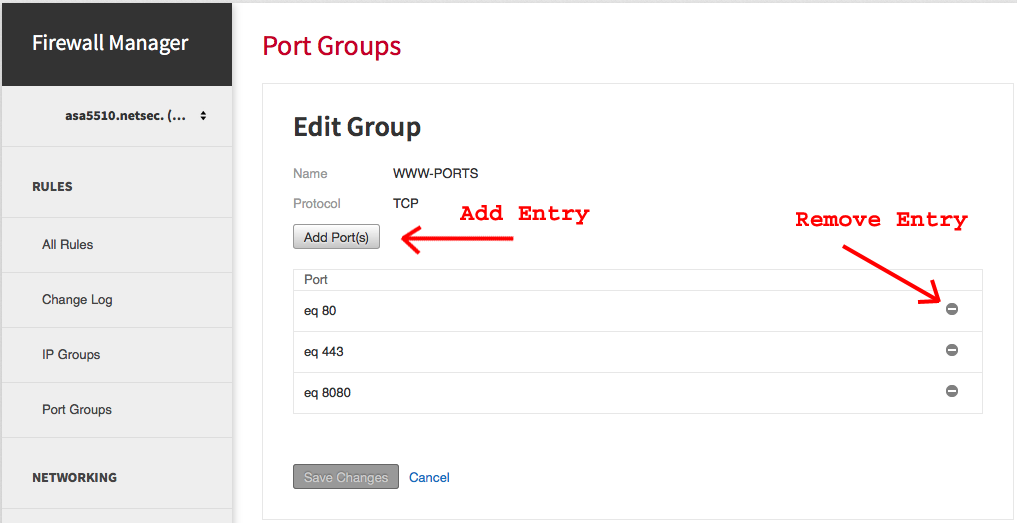
Delete a port-group
-
Navigate to the Port Groups tab.
-
Scroll through or search the port-group list and click the port-group that you want to delete.
-
Click Delete Group to make a request to remove the port-group.
-
Enter any additional information in the text box, and then click Submit Ticket.
A ticket is submitted on your behalf to manually remove the port-group and delete any configuration items that reference the group, such as access-lists, VPN encryption domains, or even other port-groups. The ticket is automatically forwarded to the appropriate Network Security team, and a team member performs quality checks and confirms with you directly if anything appears to be incorrect.
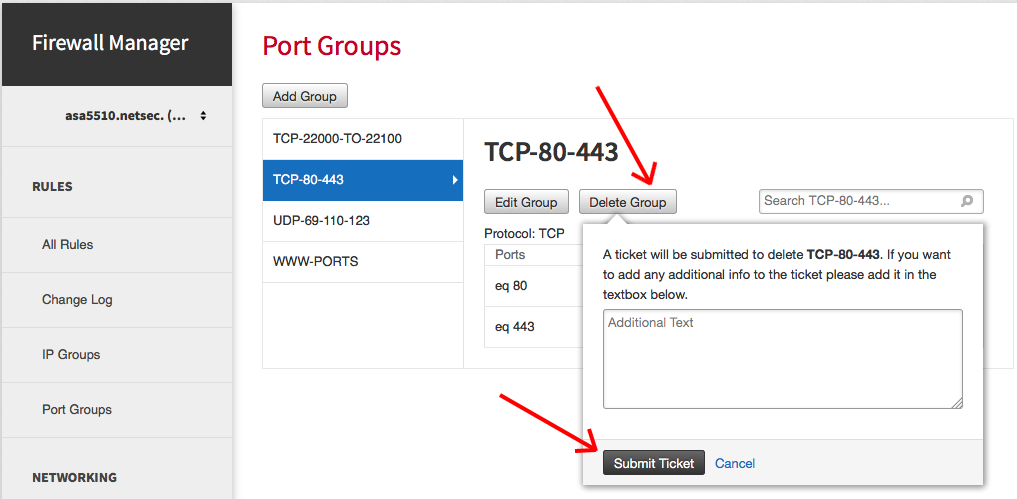
Updated over 1 year ago
